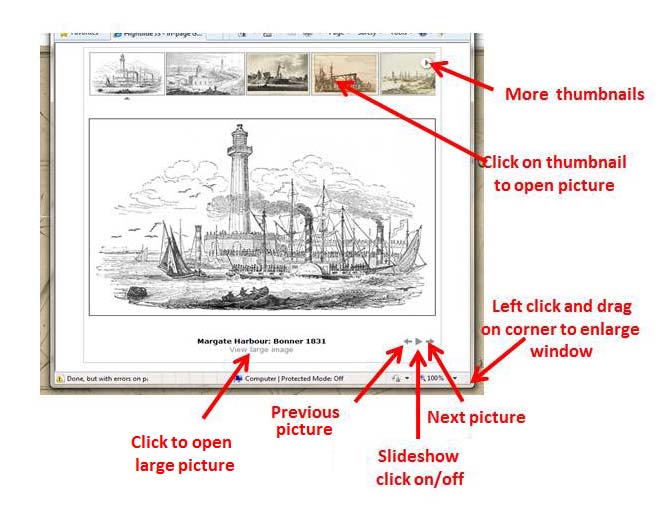Margate Local History: Help Menu
Internet Explorer shows a yellow bar
PDF files do not open properly
How to get PDF files to open in a separate window
How to search PDF files
Displaying PDF files
How to use the Zoom Facility
How to use Maps with drop-down menus
Internet Explorer: This web site runs with Internet Explorers 6 to 11. The latest version of Internet Explorer can be downloaded from Microsoft.
FireFox: The web site works well with the latest versions of Firefox.
Google Chrome: The site runs on Google Chrome.
Safari: The site runs on Safari.
The zoom facility for viewing maps requires the Adobe Flash Player. This is probably already loaded on your computer, but the latest version can be downloaded free of charge from Adobe.
To read the PDF files you need Adobe Acrobat Reader. This is probably already loaded on your computer, but the latest version can be downloaded free of charge from Adobe.
Internet Explorer shows a yellow bar
Depending on the security options you have set in Internet Explorer a yellow bar may appear toward the top of the screen when you open the www.MargateLocalHistory.co.uk website, as follows:

The problem is that the web site uses ActiveX control, and you may have blocked this under your Web Browser security settings, because ActiveX can introduce unwanted things onto your computer.
One option is then to click on the yellow bar and then click on “Allow Blocked Content…” You will, however, have to do this every time you open the web site
You can however solve the problem permanently by making the MargateLocalHistory.co.uk web site one of your "Trusted Sites," if you are happy to do so.
To do this click on Tools > Internet Options.The following window will appear
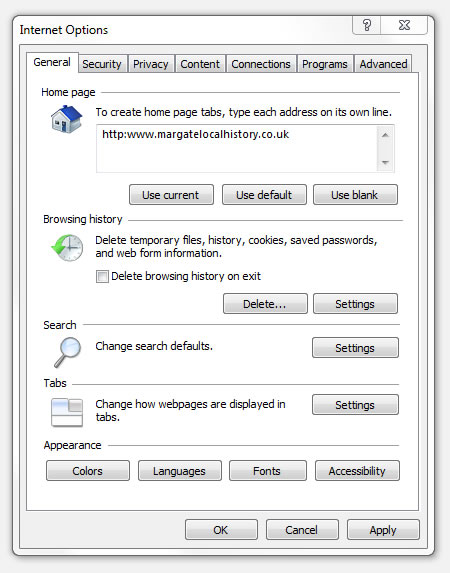
Now click on the "Security" tab; once the options windows is open click on “Trusted Sites”:
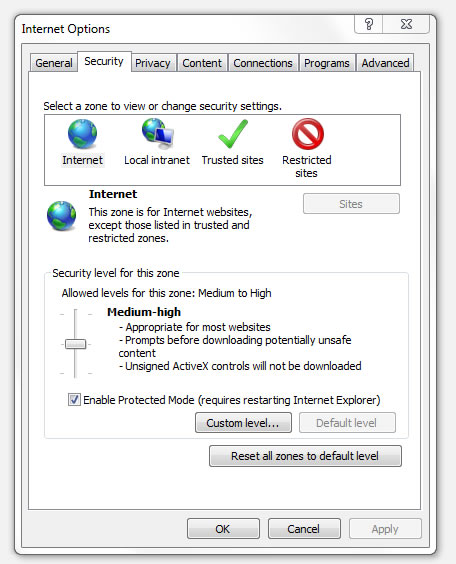
Now click on “Sites” and then type "www.margatelocalhistory.co.uk" in the box labelled "Add this website to the zone"
Make sure that the box labelled "Require server verification (https:) for all sites in this zone" is un-ticked.
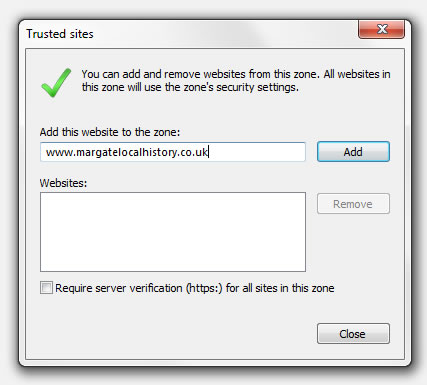
Then click the "Add" button and the web site will appear in the box labelled "Websites" :
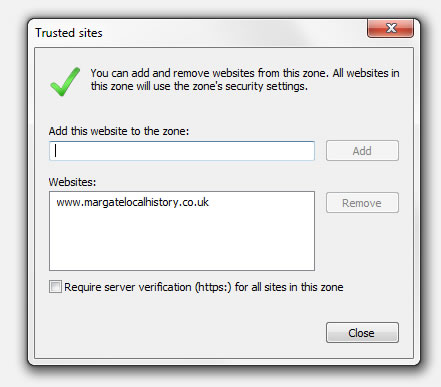
Click close. This will return you to the previous window:
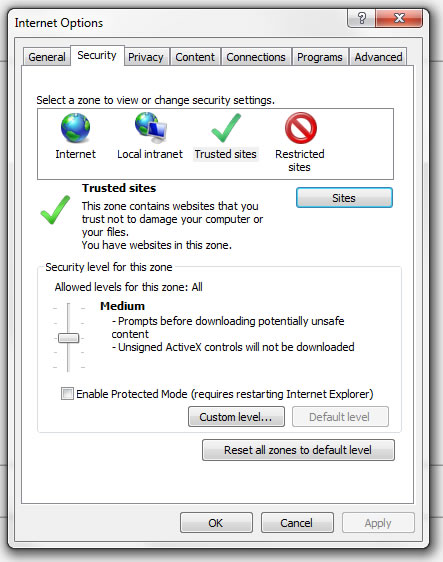
Now click on “Custom Level” to change options for Trusted Sites.You should see the following :
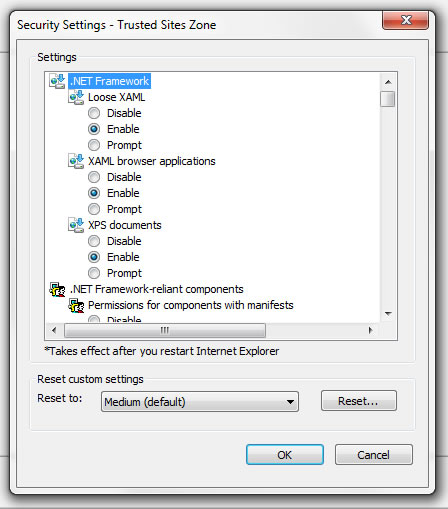
Now scroll down until you see the headings for ActiveX and you will see something like the following:
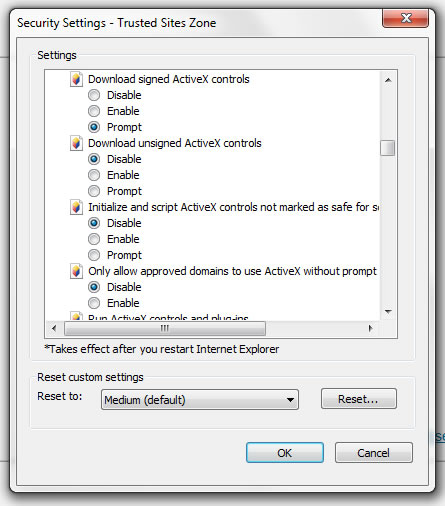
Change the first three settings to "Enable" and the fourth to "Disable".Then click "OK". You will then receive the message

and then confirm that you wish to change the settings for this zone. Click “Yes” to accept the changes. Now the site should be trusted. You will probably have to close Internet Explorer and then re-open it for these changes to take effect. You should then see the following icon at the bottom of the window:
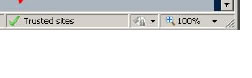
PDF files do not open properly
Sometimes PDF files do not open properly from web pages. This can usually be overcome by opening your Acrobat Reader and then choosing “Edit” followed by “Preferences”. Then choose the “Internet” option:
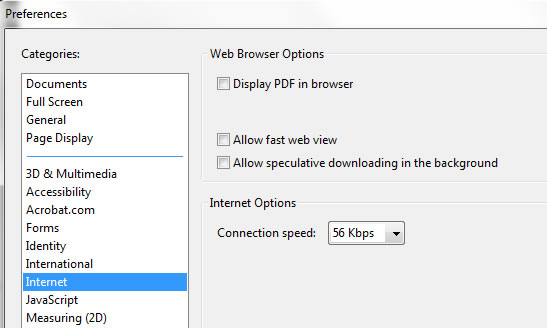
Then make sure that “Allow fast web view” is un-ticked. Click “OK” and PDFs should now open properly from the web.
How to get PDF files to open in a separate window
It is convenient if PDF files open in a separate window. To ensure this happens open your Acrobat Reader and then choosing “Edit” followed by “Preferences”. Then choose the “Internet” option:
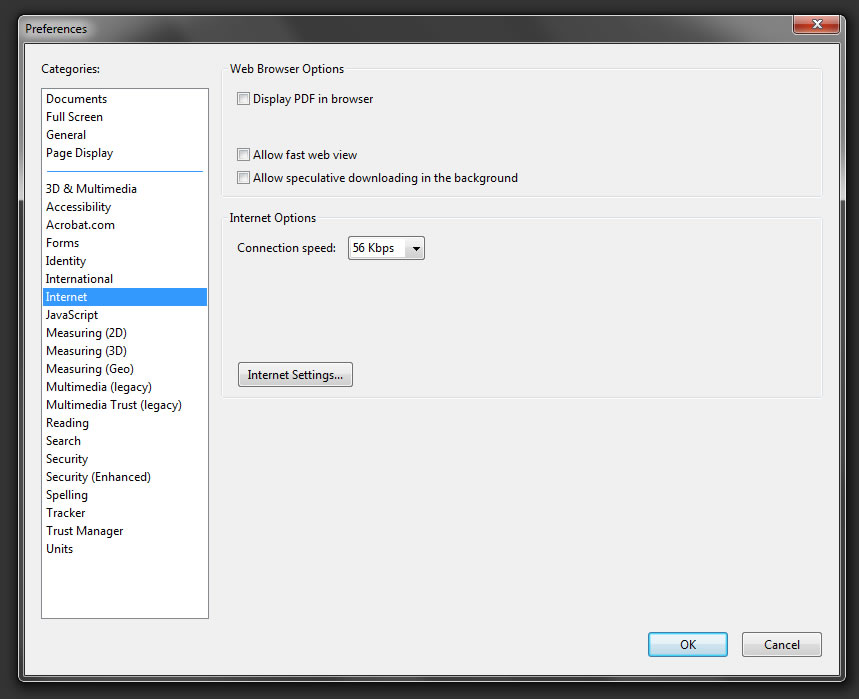
Make sure that the "Display PDF in browser" box is un-ticked, then click "OK".
PDF documents can be searched using the “Find” facility at the top of the Acrobat Reader page:
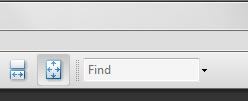
The way PDF documents are displayed can be changed under Preferences/Documents. The Default Settings usually work well::

Zoomable maps and pictures have a variety of controls, as shown here;
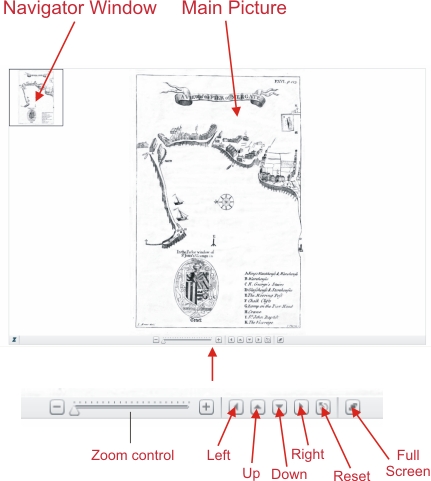
At the top left is a small window (the Navigation window) that shows just where you are in the main map.
At the bottom is the main menu bar.
To the left is the zoom control - moving the control to the right increases the zoom (+) and moving the control to the left (-) decreases the zoom
The next four buttons control up-down and sideways movement of the picture, as shown by the arrows on the buttons.
The next button resets the view to the original view
The last button opens the full screen view - to return to the normal view press the "Escape" key on your keyboard
The picture can also be controlled with your mouse. If you move your pointer to within the frame of the picture the pointer will change to a hand symbol. If you hold down the left button on your mouse and move your mouse around, you will move the picture. The centre wheel of your mouse can be used to control the picture zoom.
How to use Maps with drop-down menus
As well as the normal controls described above some of the larger maps contain additional controls, as shown below:
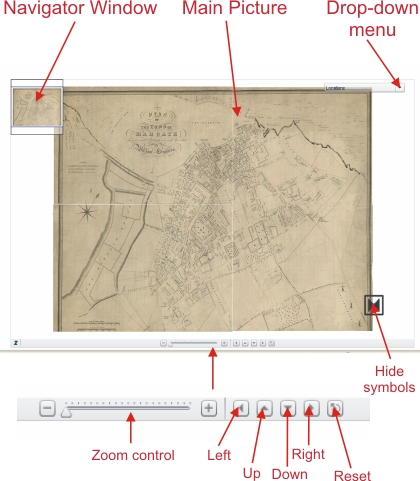
At the top right is a drop-down menu labelled "Locations". If you click on the arrow symbol to the right the menu will open. You can then choose from the options to move directly to the chosen Street, Church, Hotel or Public House, Public Place (public buildings etc), or a specific house named on the map
The main menu bar at the bottom does not contain the "Full screen" button that is present in the simpler Zoom facility. A full screen view can, however, be obtained using the F11 key on your keyboard. When you press F11 the bars normally present at the top of your Internet Explorer window will disappear, giving you the full-screen view. Moving your mouse pointer to the top of the screen will make these bars reappear. Pressing F11 for a second time will return the window to its normal view.
To the bottom right of the picture is the following symbol:
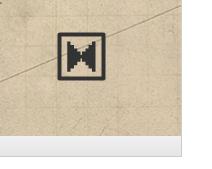
Clicking on the symbol will make the coloured dots on the map disappear; re-clicking on the symbol will make the coloured dots reappear. The dots correspond to all the locations listed in the drop down menu.
Green dots: Streets
Yellow dots: Churches
Red dots: Hotels and Public Houses
Purple dots: Houses
Blue dots: Public Places etc.
In those maps listed under "Maps with Pictures", these dots are clickable, and open up a gallery of pictures of the relevant locations. Use of the Gallery Viewer is described in the next section.
Clicking on one of the coloured spots on a "Map with Pictures" opens the Gallery Viewer.
The Gallery Viewer has a variety of controls, as shown here;
At the top are thumbnails of all the pictures; if there are too many thumbnails to fit, right and left arrows will appear at the right and left hand ends; clicking on them will move the thumbnails to the right and left respectively.
Clicking on a thumbnail will open up a larger version of the corresponding picture.
To see the next picture in the series, click on the "Next picture" arrow at the bottom. This can also be done by clicking on the picture itself.
To see the previous picture in the series, click on the "Previous picture" arrow at the bottom.
To see the series of pictures as a slide show click on the middle symbol at the bottom ("Slideshow click on/off"): click the symbol again to stop the slideshow. The slideshow can also be controlled using the keyboard spacebar.
To see a larger view of the picture click on "View large image"; click on the enlarged picture to return to the normal view. The Gallery Viewer opens in a small window. The window can be enlarged by clicking and dragging on the right hand-bottom corner of the window. If the window is enlarged in this way, clicking on "View large image" opens the picture to fill the new, large-size window. The window can be returned to its previous size by again clicking and dragging on the right hand-bottom corner of the window.